 El nuevo sistema operativo de Microsoft está muy cerca. Ya hemos hecho con anterioridad un repaso a sus novedades, pero seguramente te gustaría verlas de un modo más interactivo. Probarlo por tí mismo, vaya.
El nuevo sistema operativo de Microsoft está muy cerca. Ya hemos hecho con anterioridad un repaso a sus novedades, pero seguramente te gustaría verlas de un modo más interactivo. Probarlo por tí mismo, vaya.
Instalar Windows 7 de modo tradicional puede ser una tarea un poco pesada si lo único que quieres es echar un vistazo rápido y no lo piensas utilizar seriamente todavía. Modificará tu arranque, y luego te lo pondrá difícil cuando intentes borrarlo. Una solución es crear una partición aparte, pero la que veremos nosotros a continuación es aún más sencilla: hacer funcionar Windows 7 en una máquina virtual de VirtualBox.
1. Descarga Windows 7
El primer paso es evidente. Para probar Windows 7 lo primero que necesitas es Windows 7. Para ello, dirígete a la página de descarga de Windows 7.
2. Selecciona la versión
Una vez en la página, debes seleccionar la versión que deseas descargar. Puedes elegir entre varios idiomas (entre los que se incluye el español), así como entre las versiones de 32 y 64 bits.
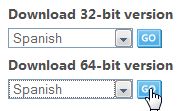
3. Inicia sesión
Es necesario que inicies sesión en Microsoft para continuar. Para ello no tienes más que introducir tu usuario y contraseña de Hotmail / Live.
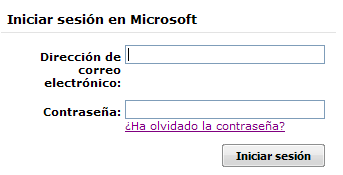
4. Rellena el formulario
Después, aparecerá un formulario. En él debes rellenar una serie de información personal. Después de hacerlo, obtendrás la clave del producto. Esta clave la necesitarás más adelante cuando estés instalando el sistema operativo, así que guárdala.

5. Descarga el archivo ISO
Tras pulsar sobre Descargar ahora, la descarga comenzará. En un principio, se iniciará el gestor de descargas de Microsoft. Si por algún motivo no te convence, puedes cancelarlo, y la descarga se iniciará del modo tradicional.
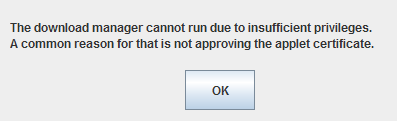
6. Descarga VirtualBox
La descarga de Windows 7 llevará un tiempo ya que la imagen ISO ocupa más de 3 GB. Mientras tanto, puedes ir descargando e instalando VirtualBox.
7. Crea una máquina virtual
Una vez está todo listo, ha llegado el momento de ponerse manos a la obra. Lo primero de todo, debes crear una nueva máquina virtual.
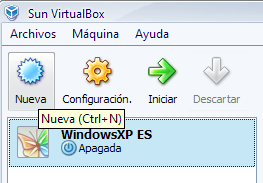
8. Selecciona Windows 7
VirtualBox te mostrará un asistente paso a paso. En él debes elegir que la nueva máquina virtual será Windows 7 (32 o 64 bits, según proceda). En cuanto al nombre, pon lo que te plazca, no es relevante.

9. Selecciona la memoria
VirtualBox reservará determinada memoria para tu máquina virtual una vez esté en funcionamiento. Los requisitos mínimos de Windows 7 especifícan 1 Gb de memoria RAM, pero puedes probar con menos si tu PC no dispone de demasiada. No es recomendable que establezcas una cifra mayor al 50% de la memoria de tu PC.
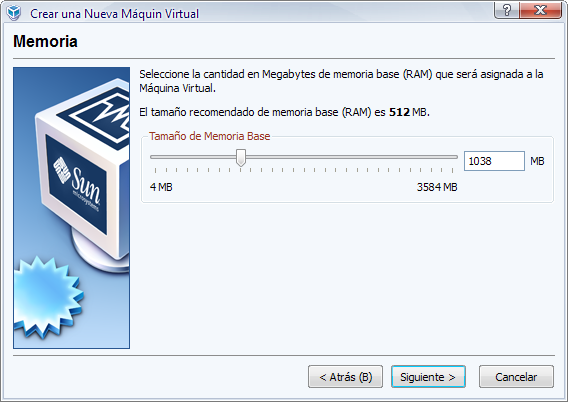
10. Crea un disco duro virtual
Además de memoria RAM, VirtualBox necesita reservar espacio en disco. Presuponiendo que no tengas ningún disco virtual con anterioridad que quieras utilizar, marca la opción Create new hard disk, y pulsa Siguiente.
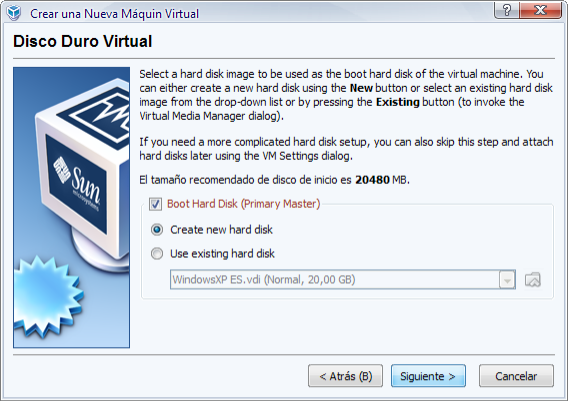
11. Especifica el tamaño del disco virtual
Después de eso, el asistente te mostrará varias páginas que puedes pasar: la configuración por defecto es la adecuada. Una vez hayas llegado al Tamaño y Ubicación del Disco Virtual, puedes especificar el tamaño de disco que se reservará. Con los 20 Gb por defecto debería ser suficiente, pero puedes probar otros valores si tienes mucho espacio libre (o muy poco).
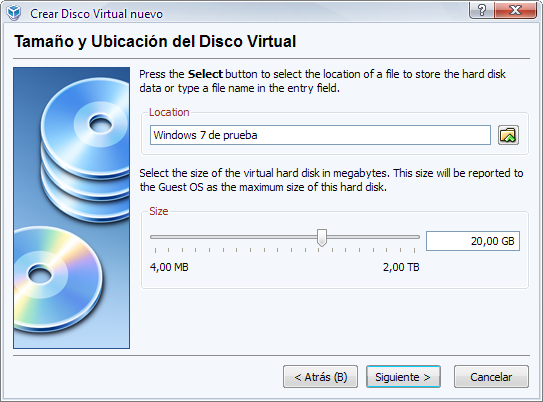
12. Configura tu máquina virtual
Una vez la tienes lista, aún necesitarás hacer unos pequeños ajustes. Para ello, selecciónala y presiona Configuración.
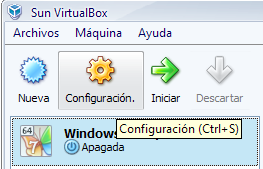
13. Monta la imagen de Windows 7
El siguiente paso es montar la imagen que hemos descargado para que la máquina virtual la utilice como si fuera un DVD. Para ello, ve al apartado CD/DVD-ROM, marca Archivo de imagen ISO, y presiona el botón señalado en la siguiente imagen.
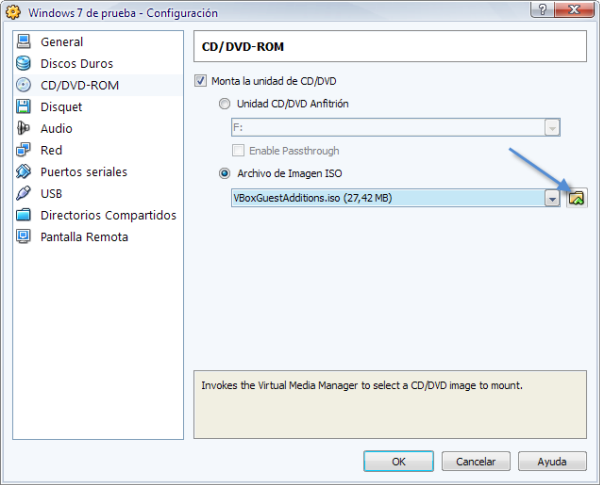
14. Selecciona la imagen ISO
La ventana Virtual Media Manager aparecerá. Presiona Agregar y selecciona la imagen ISO de Windows 7.
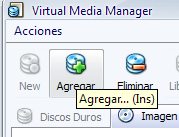
15. Inicia la máquina virtual
Llegados a este punto, ya está todo listo. Así pues, sólo te falta Iniciar la máquina virtual.
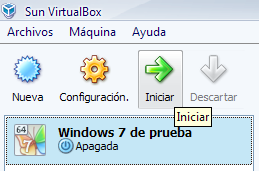
16. Indica el idioma
Si todo ha ido bien, se iniciará la instalación de Windows 7. El primer paso, como suele ser habitual, es seleccionar el idioma.

17. Instalación Personalizada
Dado que no tenemos ningún sistema operativo en nuestra máquina virtual, debemos marcar la opción de instalación Personalizada (avanzada).

18. Introduce tu nombre de usuario
Después de esto Windows 7 se comenzará a instalar sin necesitar intervención ninguna por nuestra parte. Lo siguiente que deberemos introducir es el nombre de usuario y del PC.
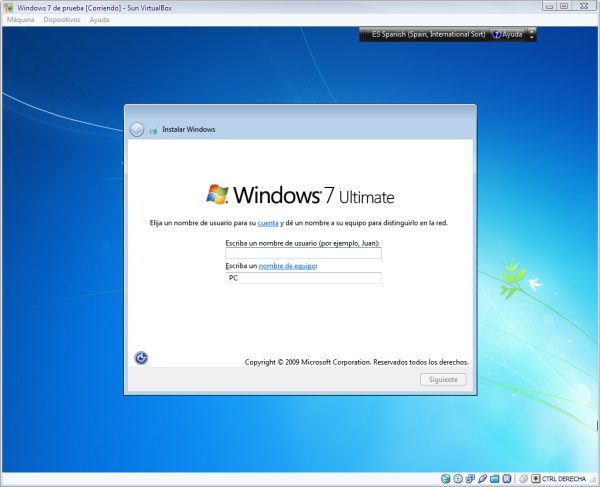
19. Introduce la clave
¿Recuerdas esa clave del producto de la que hablamos con anterioridad? Ahora es la ocasión de utilizarla.
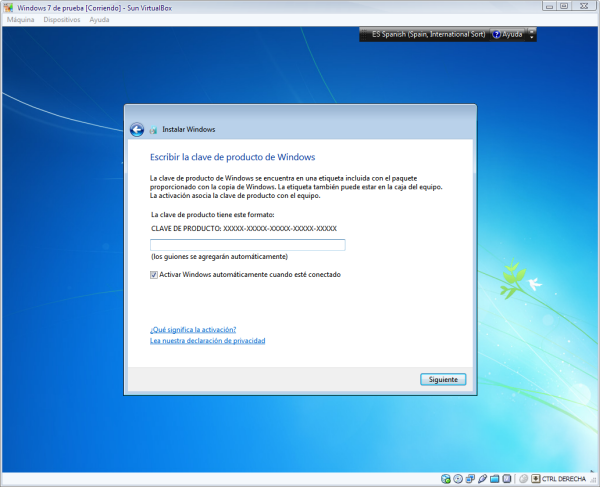
20. Se acabó 🙂
Ya está. Puedes probar Windows 7 sin necesidad de modificar el arranque de tu ordenador, crear particiones o cualquier otra molestia. El rendimiento no será el mismo que si lo instalas de modo tradicional, pero al menos podrás echarle un vistazo sin problemas.
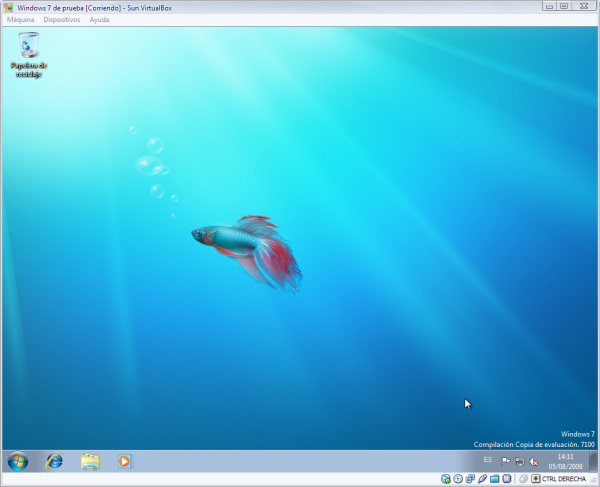
No sólo de Windows 7 vive el hombre. ¿Te gustaría probar Linux en una máquina virtual? Lo vimos hace tiempo en este otro artículo.
