¿Sabes esos interrogantes amarillos que aparecen en el Administrador de dispositivos? Son los dispositivos desconocidos. Te explico cómo identificarlos y cómo encontrar sus drivers.
Tras un formateo de disco y la reinstalación de Windows, es frecuente descubrir que muchos dispositivos no han sido reconocidos. Si no tienes los drivers, la cuestión se vuelve molesta.
Por suerte, incluso el más primitivo de los dispositivos muestra datos que permiten identificar su fabricante y modelo. Para encontrarlos hay que fatigar un poco, pero vale la pena.
1. Abre el Administrador de dispositivos
El primer paso consiste en abrir el Administrador de dispositivos, que nos dirá lo que hay y lo que falta. Hay varias formas de acceder al mismo. La más conocida es ir al Panel de control, hacer doble clic sobre Sistema y dirigirse a la pestaña Hardware.

Otro camino es presionar la combinación de teclas Windows + R e introducir el comando devmgmt.msc, que abrirá directamente el Administrador de dispositivos.
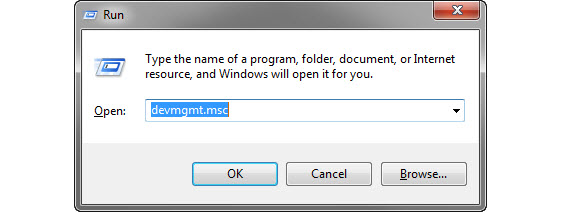
2. Abre las Propiedades del dispositivo desconocido
Una vez allí podremos ver una lista de todos los dispositivos por categorías. Los que no se pudieron identificar aparecerán con un antipático interrogante o icono amarillo: son nuestro objetivo.
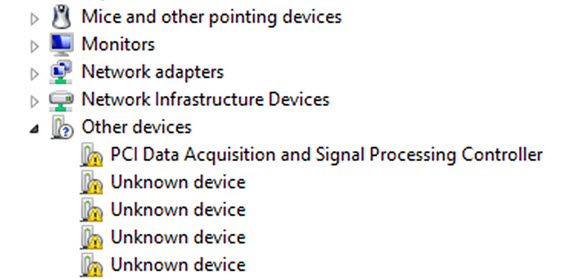
Iconos de hardware desconocido en el Administrador de dispositivos (fuente)
Haz clic derecho sobre uno de los dispositivos con icono amarillo y luego selecciona Propiedades. Acto seguido, ve a la pestaña Detalles. Allí es donde encontrarás la información necesaria.
3. Anota los números de Hardware IDs
En la pestaña Detalles hay una lista desplegable repleta de parámetros. Sólo nos servirán dos, el identificador del fabricante (Vendor ID, VEN o VID) y el del dispositivo (Hardware ID, DEV o PID). Ambos aparecen bajo la categoría “Id. de instancia de dispositivo”, en una sola línea de texto que podemos copiar con Control+C.

Tomemos, por ejemplo, este identificador:
PCI\VEN_8086&DEV_10BD…
El primer trozo define el tipo de conexión (PCI). Luego aparece el identificador del fabricante (VEN), que es un número de cuatro dígitos – en este caso 8086. En cuanto al dispositivo (DEV), podemos ver que es el 10BD.
Ahora bien, ¿qué hacemos con estos números?
4. Busca el controlador en Google o en sitios especializados
Lo más rápido es una búsqueda en Google usando la cadena entera o sólo una parte. En el caso de más arriba, buscaríamos lo siguiente:
PCI\VEN_8086&DEV_10BD descargar driver
No siempre hay suerte, así que a veces toca consultar buscadores específicos, como PCIDatabase, PCI ID, IDHW o Linux-USB. Introduciendo uno de los dos números es probable que consigamos descubrir el fabricante y el modelo del dispositivo.
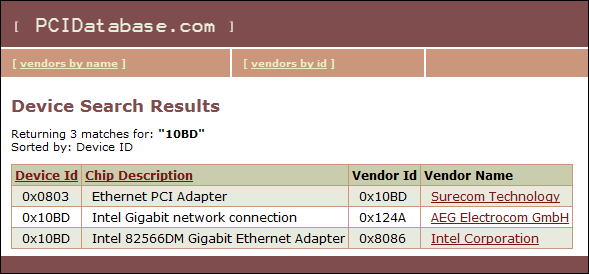
Luego, solo es cuestión de ir a la página del fabricante o de buscar el nombre del dispositivo en Google asociándolo con la palabra “driver”. Pero ten cuidado con los falsos sitios de descarga de drivers.
Y si la búsqueda fallara…
El método que acabo de describir es seguro y gratuito, y no requiere instalar aplicaciones adicionales. Pero si no funciona o prefieres algo automático, entonces tienes otra opción, la de los detectores de drivers.
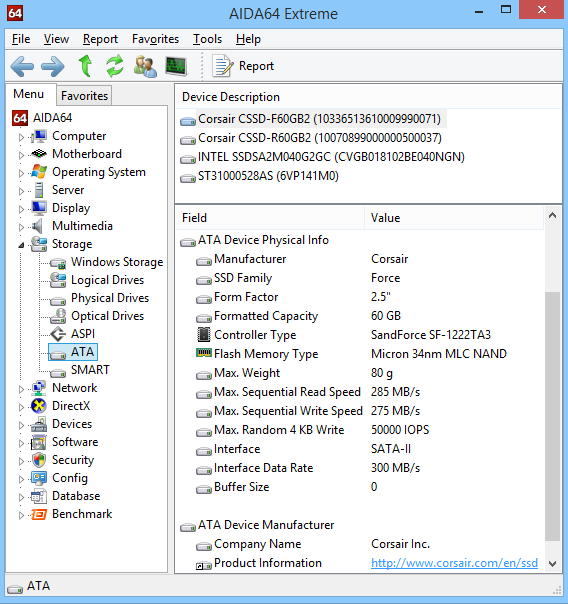
Puedes usar programas que tienen sus propias bases de datos, como Unknown Devices o AIDA64, o bien usar un detector en línea, como Ma-Config o DriverMax. Te recomiendo probar primero con AIDA64, heredero del gran Everest.
Para saber todavía más, mira nuestro vídeo-tutorial sobre drivers
Sígueme en Twitter: @remoquete
Este artículo fue publicado por primera vez el 17/11/2008, y actualizado el 16/05/2014.

